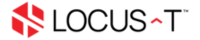- Open your Gmail account.
- At the top right, click the Settings icon and click See all settings
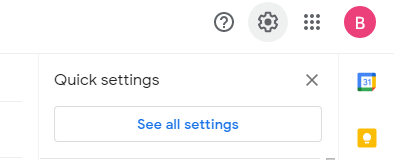
- Click on Accounts and Import
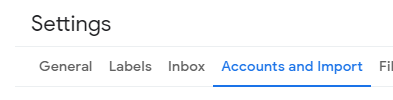
- Click on Add an Email Account

- A pop-up window will appear. Enter your email address that you want to set up. Then click Next
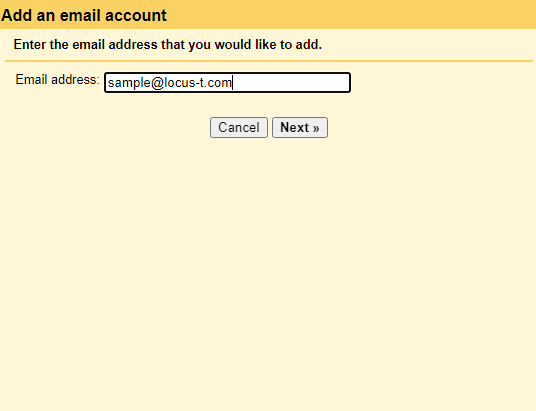
- Choose Import Emails from my Other Account (POP3) and click Next
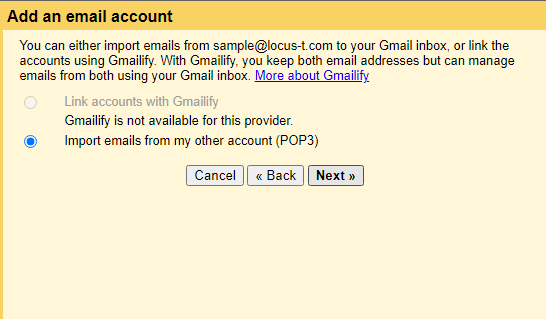
- Enter the email address as the username, the password, and change the Port Number to 995.
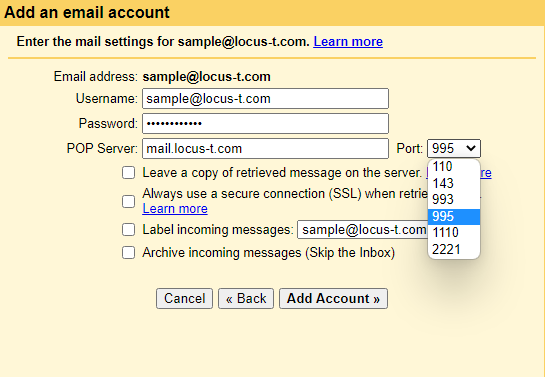
- Tick the box Always use a secure connection (SSL) when retrieving mail. You may tick Leave a copy of retrieved message on the server if you would like the mail to retain in the Webmail server. If not, it will be deleted from the Webmail Server after downloading the mail into Gmail.
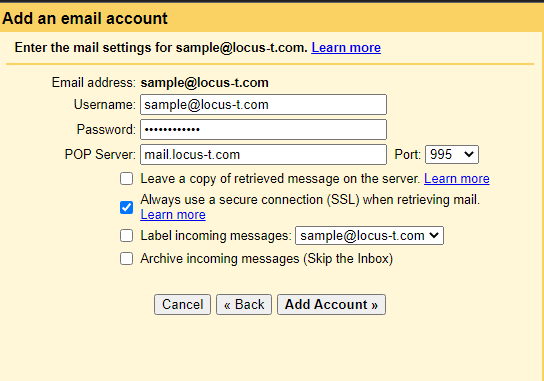
- Choose Yes, I want to be able to send mail as "email address"
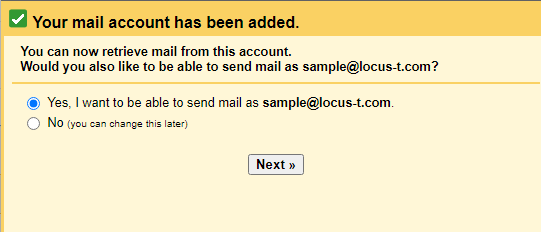
- Enter the name of the email account. Uncheck Treat as an alias.
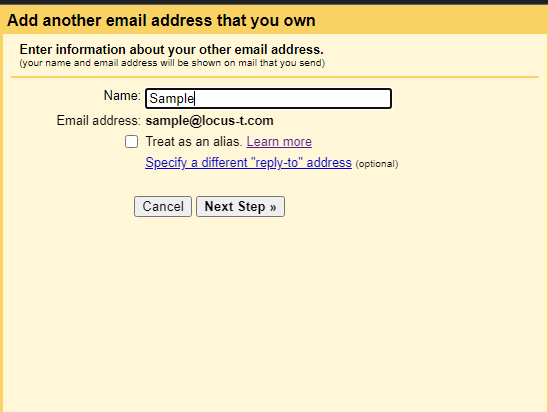
- Enter the email address as the username, the password, and change the port to 465. Click on Add Account.
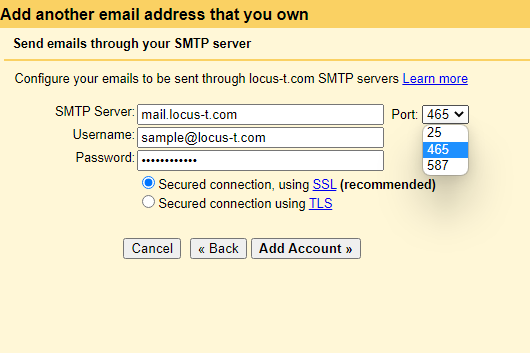
- You will be asked to enter a confirmation code. Go to your webmail and open the email from Google. You will obtain the confirmation code from there.

- You may now check your emails in your Gmail account
- 0 Users Found This Useful